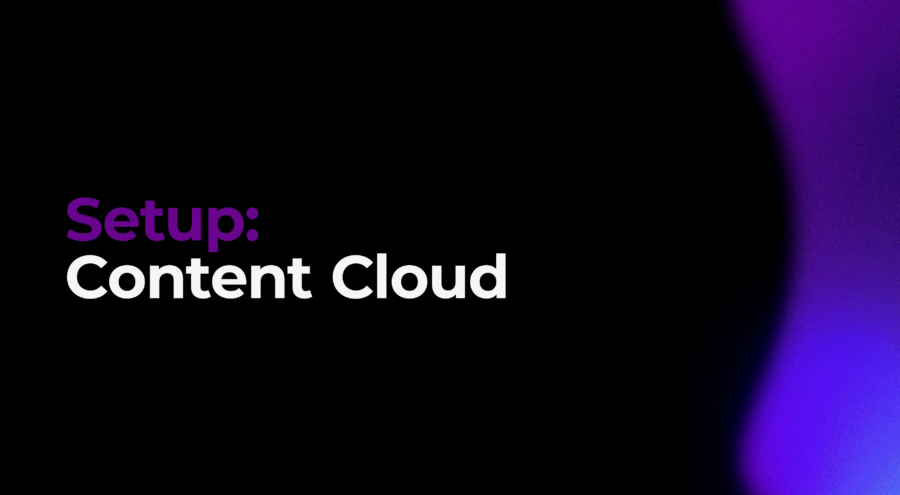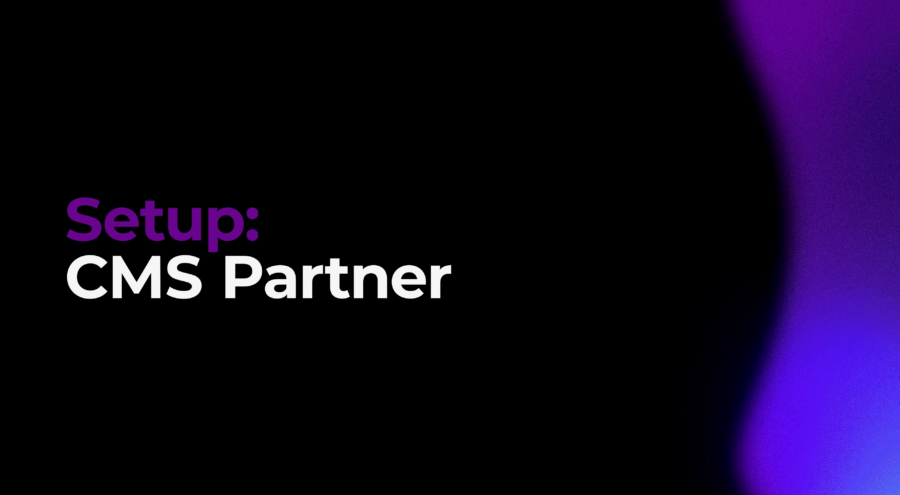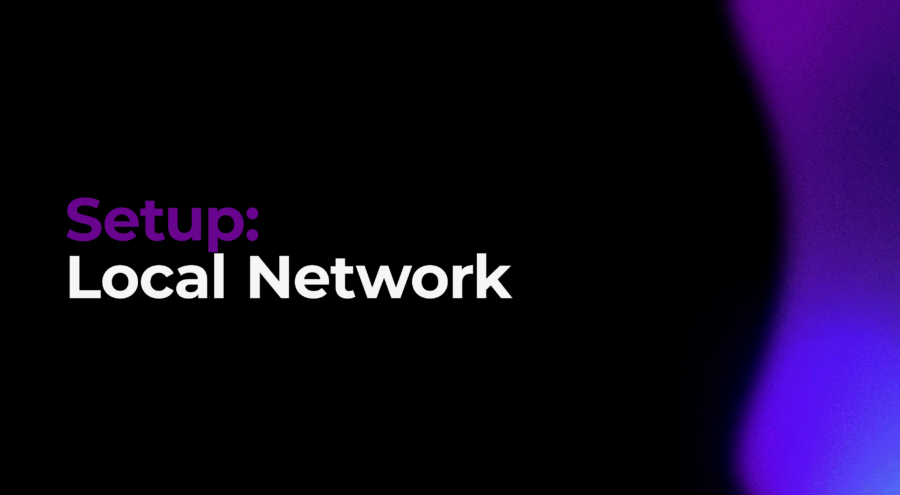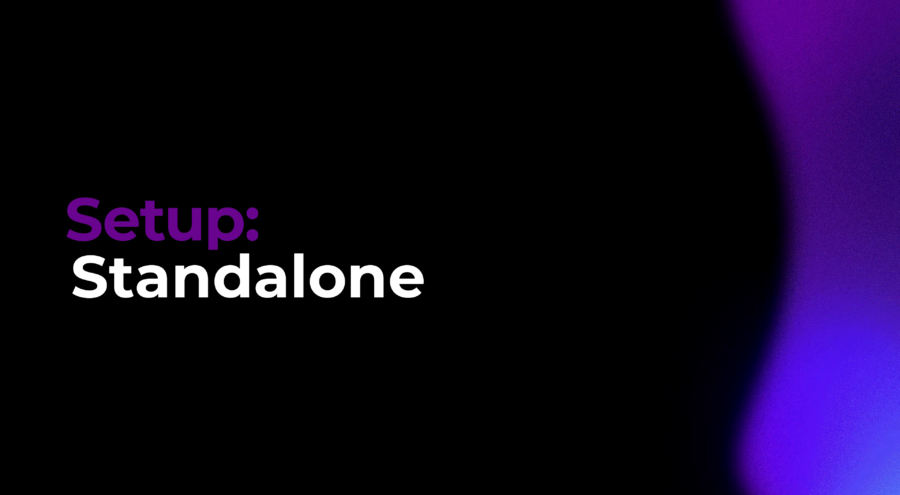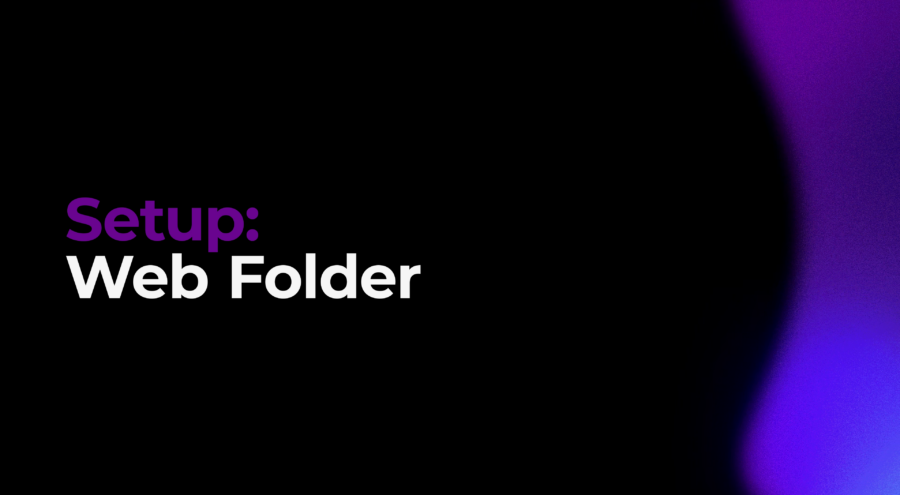Snelstart Gids
Ga aan de slag met BrightSign.
Aan de slag met BrightSign
Aan de slag gaan met uw BrightSign-player is zo eenvoudig als 1-2-3.
Speler instellen
Een inleiding tot de basisconcepten van het instellen van uw BrightSign-speler, de verschillende beschikbare publicatiemethoden en hoe BSN.Cloud werkt.
Hulp nodig?
We bieden een aantal online bronnen om ervoor te zorgen dat je alle informatie hebt die je nodig hebt om het meeste uit je digital signage oplossing te halen.
Volgende stappen
- Zie Begin hier als BrightSign nieuw voor je is.
- Bekijk onze Instructievideo's om projecten te maken die met brightAuthor verbonden zijn.
- Zie de Snelstartgids om een BrightSign-speler op te zetten of een presentatie te publiceren.
- Andere bronnen zijn onder andere onze FAQs, Hoe werkt het?en de BrightSign gemeenschap.