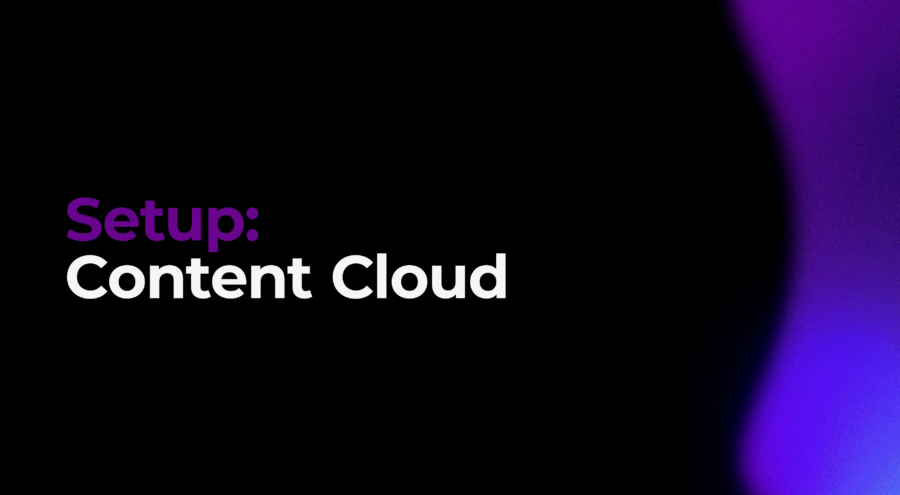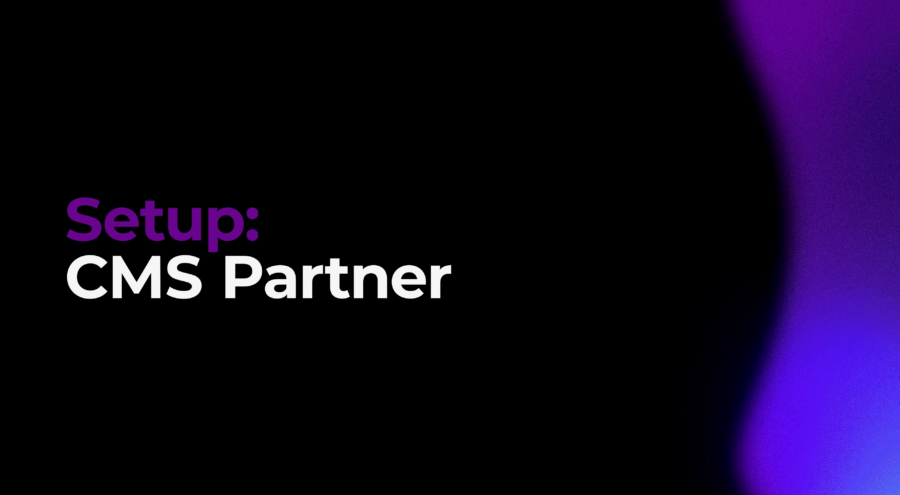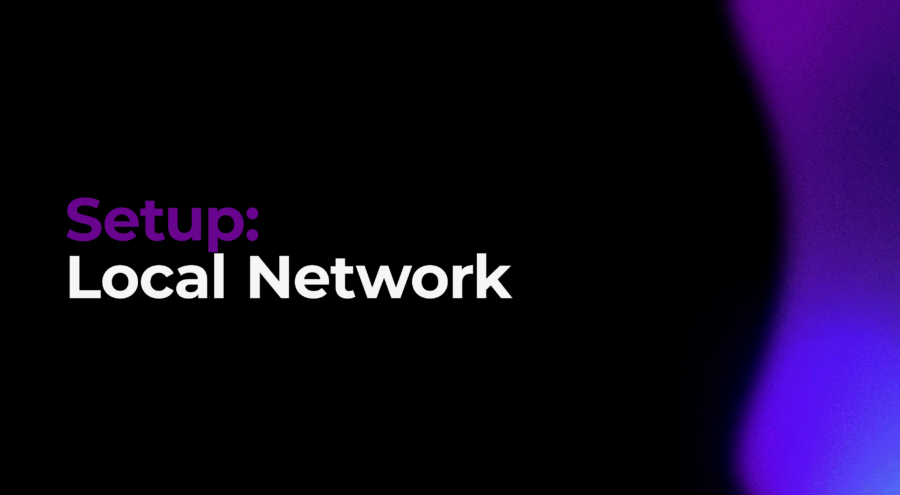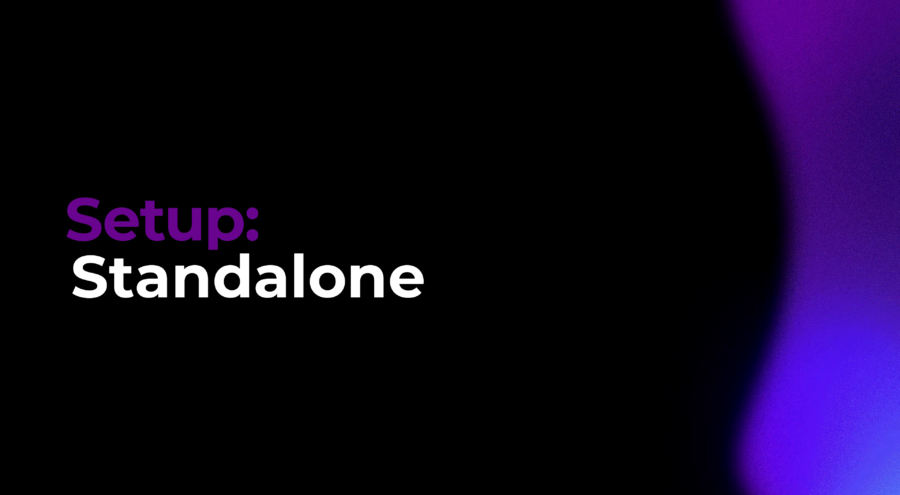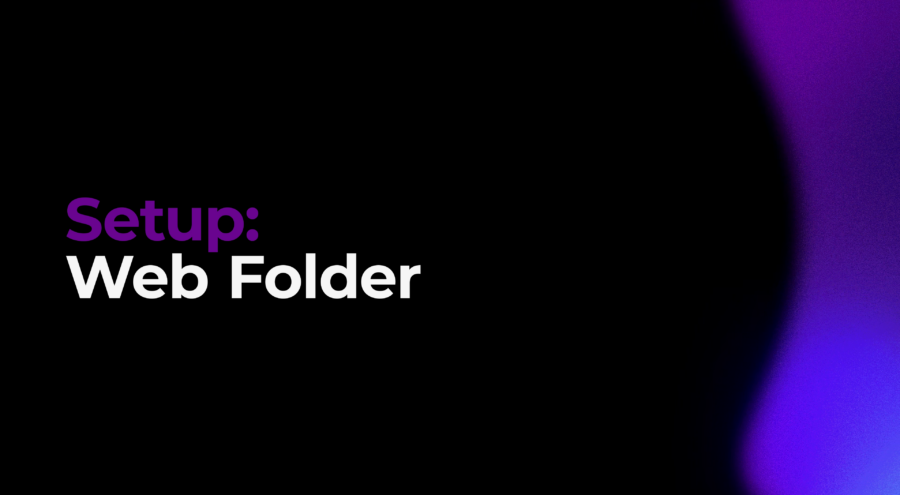Quickstart Guide
Get started with BrightSign.
Get Started with BrightSign
Getting started with your BrightSign player is as easy as 1-2-3.
Player Setup
An introduction to the core concepts of setting up your BrightSign player, the various publishing methods available, and how BSN.Cloud works.
Need Help?
We offer a number of online resources to ensure you have all the information you need to make the most of your digital signage solution.
Next steps
- See Start Here if you are new to BrightSign.
- See our Tutorial Videos to create brightAuthor connected projects.
- See the Quickstarts Guide to set up a BrightSign player or publish a presentation.
- Other resources include our FAQs, How tos, and the BrightSign community.